 La distribución de Slackware Gnu/Linux es la mas antigua creada en Abril de 1993 y su primera version lanzada el 16 de Julio de 1993 seguida por Debian Gnu/Linux el 16 de Agosto de 1993, Patrick Volkerding es el fundador y desarrollador de esta distribución, la cual esta diseñada para la estabilidad y facilidad de uso, y ser la distribución Gnu/Linux mas "Unix/Like". Actualmente es mantenida por el mismo y millones de colaboradores.
La distribución de Slackware Gnu/Linux es la mas antigua creada en Abril de 1993 y su primera version lanzada el 16 de Julio de 1993 seguida por Debian Gnu/Linux el 16 de Agosto de 1993, Patrick Volkerding es el fundador y desarrollador de esta distribución, la cual esta diseñada para la estabilidad y facilidad de uso, y ser la distribución Gnu/Linux mas "Unix/Like". Actualmente es mantenida por el mismo y millones de colaboradores.
Este sistema operativo Gnu/Linux proporciona estabilidad y seguridad en servidor, estaciones de trabajo y computadores de escritorios. Con software (ftp,web,mail,office,etc..) listos para usar sin la necesidad de buscar en otro lado, con una muy buena colección de escritorios y muchas herramientas para editar, programar o simplemente navegar...
Slackware siempre a sido la distribución Gnu/Linux para servidor por excelencia por su estabilidad, seguridad y ser lo mas profesional posible (Obedece a los estándares de Linux publicados, como el Linux File System Standard). Siempre se ha tomado en cuenta la simplicidad y la estabilidad como meta, dando como resultado que Slackware se haya convertido en una de las distribuciones disponibles que prefieren muchos usuarios avanzados y administradores, ya que la consideran estable y amigable.
La filosofía de Slackware esta basado en el principio KISS (Del ingles ''Keep It Simple Stupid'' o "Mantelo simple estúpido'') aunque algunas personas han propuesto "Keep it short and simple'' o "Mantelo simple y corto'' y un tercer termino ''Keep it simple stable'' traducido seria "Mantelo simple y estable". El resultado general sobre este principio es que Slackware es muy rápido, estable y seguro con el costo de no ser tan amigable al usuario.
Las configuración se hacen por texto ya que esta basado en la simplicidad de uso y se necesita un mayor conocimiento de Gnu/Linux que otras distribuciones por eso esta es una de las distribuciones mas temidas y poco usadas por los usuarios esto es una desventaja para los usuarios principiantes pero no es ningún problema para usuarios intermedios o avanzados en Gnu/Linux.
Pero mas adelante veremos que trabajar desde la consola o linea de comandos no es tan difícil conociendo un poco los comandos, Slackware usa paquetes estables y no necesita ser actualizando todos los días como otras distribuciones, solo actualizas lo necesario.
Hay un dicho que dice ''Si usas RHEL aprendes RHEL, Si usas Debian aprendes Debian y si usas Slackware aprendes Linux''.
Con otras distribuciones se puede aprender a usar Gnu/Linux, pero en general se aprende a usar esa distribucion, cuando no sepas hacer algo en tu distribución preguntale a una persona que use esa distribución, pero si quieres saber como se hace una distribución sin importar cual preguntale a alguien que use Slackware.
Para descargar Slackware:
Get Slack
Slackware 13.0, 32-bit x86
Slackware 13.0, 64-bit x86_64
Luego de haber descargado Slackware, configurar el PC para que lea la imagen primero.
1 - Al llegar hasta aqui solo presionar (Enter).
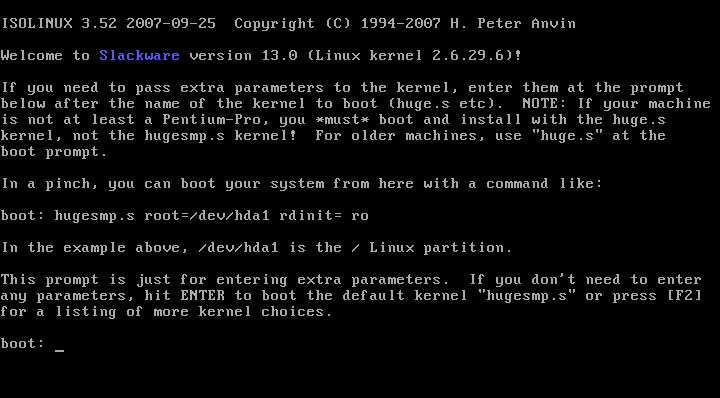
2 - Seleccionar la distribución de teclado. Escribe 1 y luego enter para seleccionar el idioma del teclado o simplemente (Enter) si usar un teclado en ingles.
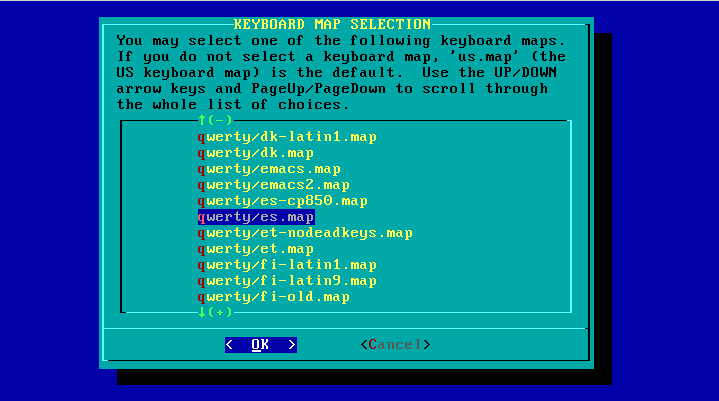
3 - Solo tenemos que loguearnos como root y automáticamente entra al sistema.
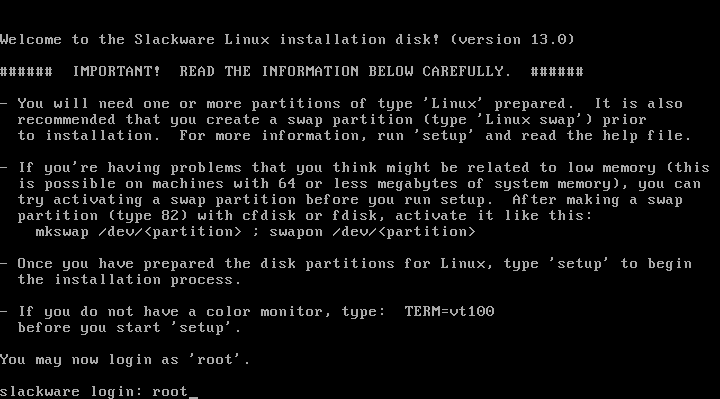
4 - Usar el comando para listar las particiones disponibles.
#fdisk -l
Aquí vemos que tenemos un disco de 8.5GB en /dev/sda, ahora creamos las particiones.
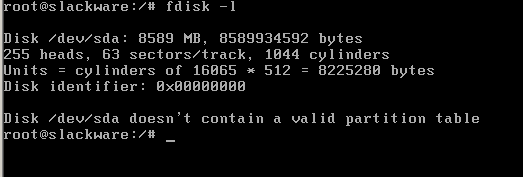
Para evitar este error:

Hay que agregar la opción /dev/sda, ya que algunas veces toma el dvd-rom como disco duro.
#cfdisk /dev/sda
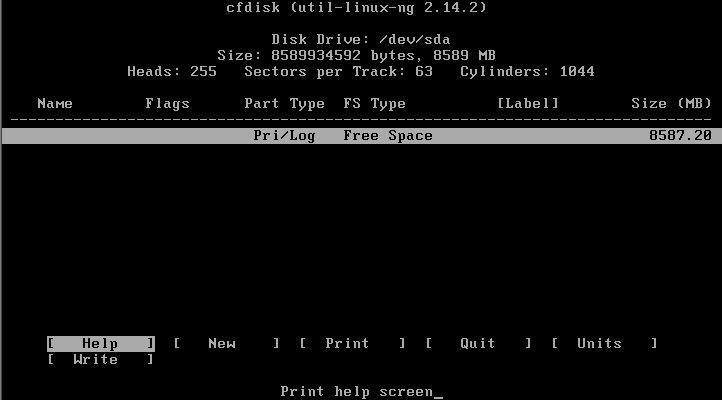
Seleccionar ''New" > "Primary" y escojer el tamano de que se desea (Enter) y luego enter en "Beginning", si esta es la partición principal donde sera instalado el sistema operativo seleccionar "Bootable" y se marcara bajo la columna "Flags" por ultimo ir a "Type" y escribir 83.
Seleccionar la otra partición para el intercambio swap con el mismo procedimiento y en "Type" escribir 82. De bajo de "FS Type" verán el sistema de archivo.
Por ultimo en "Write", "yes" y "Quit".
5 - Empezar la instalación.
#setup
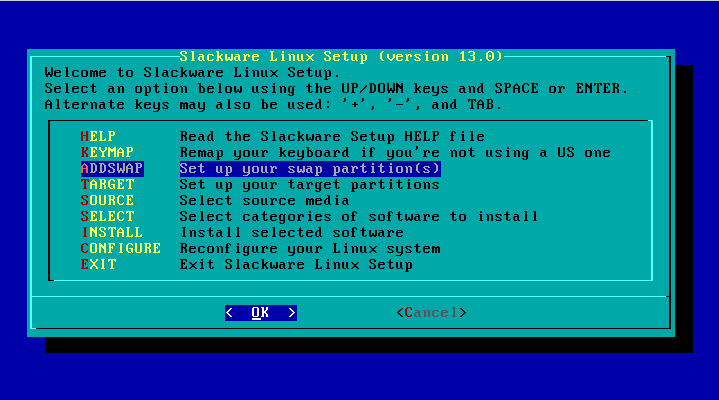
Seleccionar "ADDSWAP" para agregar la particion swap después "OK" , luego nos preguntara si queremos revisar los bloques seleccionamos “No”, en "OK" otra vez y de ultimo selecionamos la particion donde sera instalada la distribución. Facil no?? :D
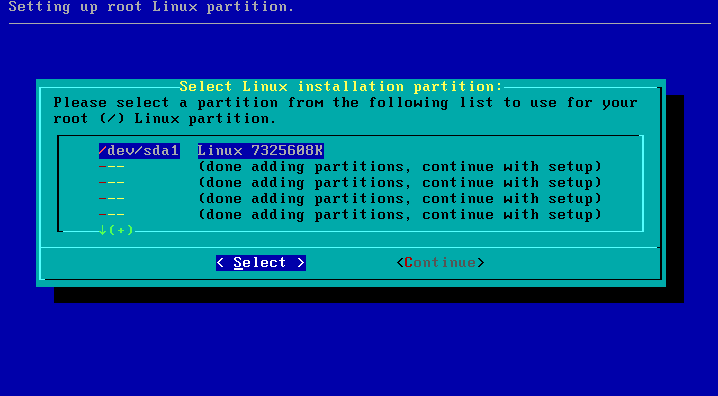
Le damos en "Format" y seleccionamos el sistema de archivos (Recomendación Ext4 o Reiserfs) y un "OK" cuando finalice.
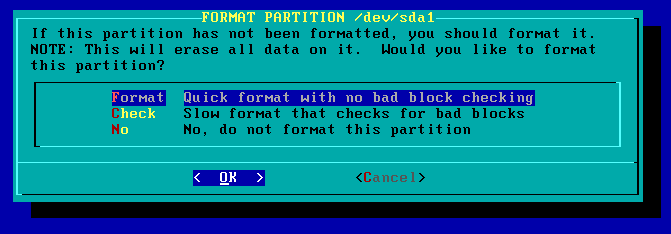
6 - Seleccionar la instalación desde CD o DVD y luego en "auto".
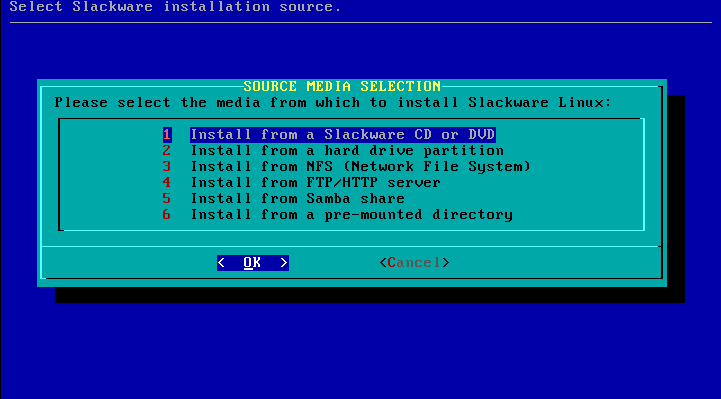
En esta ventana seleccionamos los paquetes a instalar, si queremos que KDE tenga soporte para Español es necesario activar la opción con la barra espaciadora y después seleccionamos “OK”. “International lenguage support for KDE”
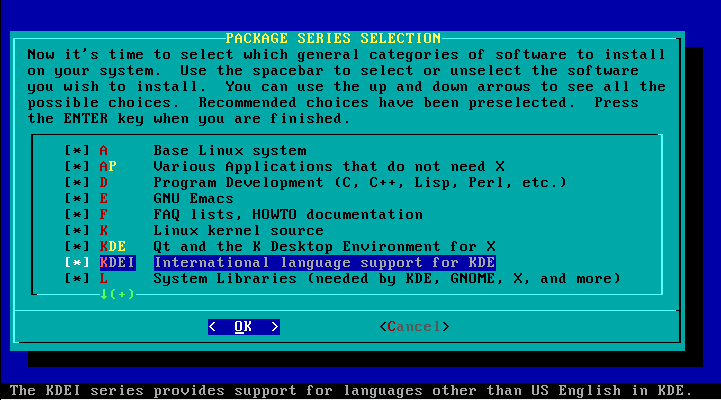
7 - En la siguiente ventana ofrecen distintas formas de instalación pero en otra entrada usamos la opción experto, por ahora seleccionamos "full" donde se instalara el sistema completo.
8 - Cuando haya finalizado la instalación, nos da la opción de crear unUSB para bootear desde el pendrive en caso de ser necesario si gustan inserten la USB (todos los datos que tenga la USB serán borrados) o de lo contrario seleccionen “Skip”.
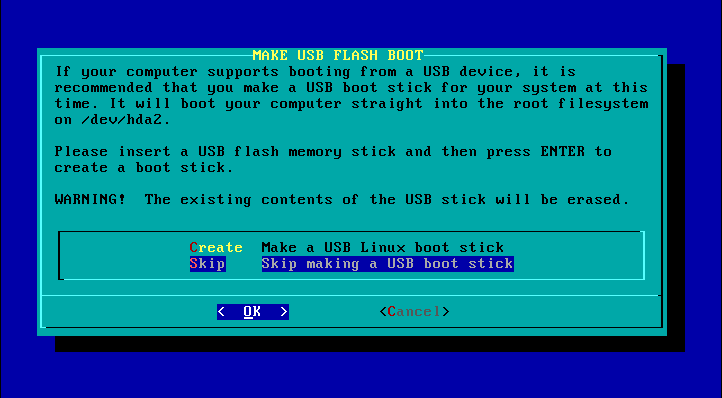
9 - Casi todas las distribuciones actuales usan GRUB como cargador de arranque pero Slackware sigue usando legendario LILO el cual es más sencillo. Para instalar LILO de la mejor manera seleccionamos la opción “expert” y damos “OK”.
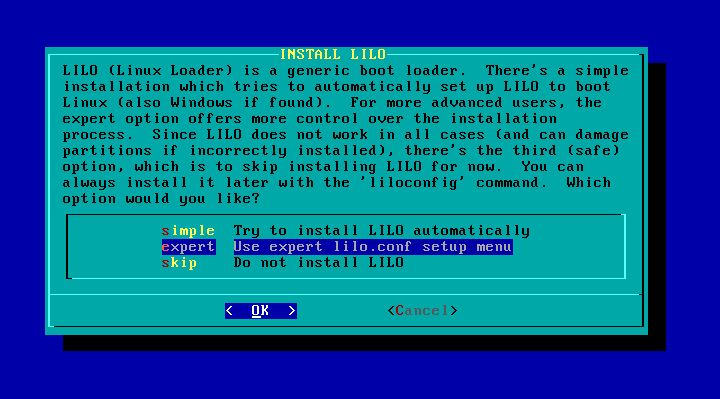
Seleccionamos "Begin" para instalar el LILO en la ventana siguiente solo presionamos ''OK'' y la siguiente en ''NO''
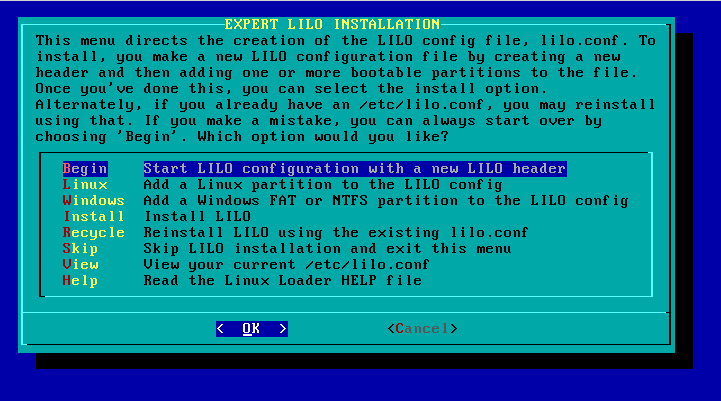
En esta imagen tenemos que seleccionar la resolución la cual usara LILO es recomendable usar "standard"
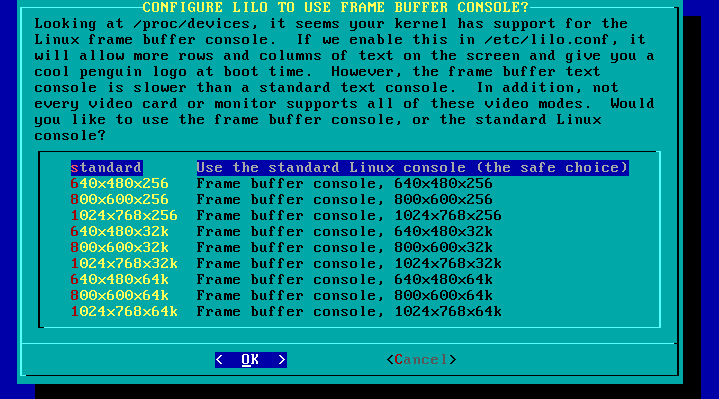
El MBR es el sector de arranque del disco duro que es leído por el sistema para saber que disco duro cargar. Seleccionamos ''MBR'' y luego ''OK''
Aquí por la partición donde sera instalada LILO, automaticamente nos muestra la ruta solo presionamos (Enter) de lo contrario colocamos los datos correspondientes si no lo están.
Configuramos cuanto tiempo queremos que LILO espere para cargar el sistema operativo, si tenemos dos sistemas operativos y seleccionamos 5 segundos entonces al iniciar el sistema LILO esperara ese tiempo para que decidamos con cual queremos entrar. Si en ese tiempo no seleccionamos ninguno entonces LILO automáticamente seleccionara el sistema por defecto.
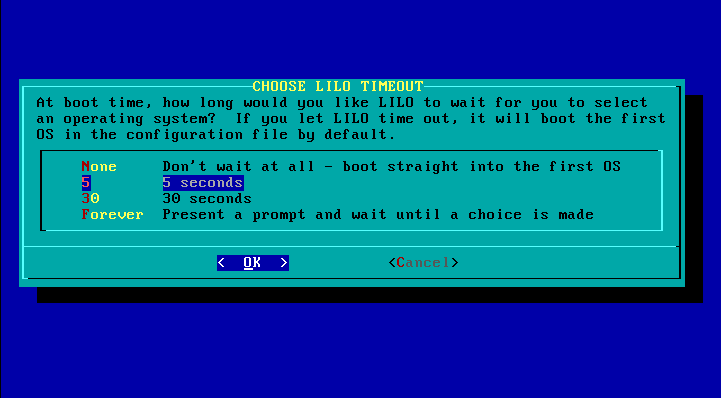
En la ventana siguiente nos preguntara si queremos usar el logo de slackware y le presionamos "Yes" a menos que prefieras un fondo negro seleccionas "NO"
El ultimo pasa es agregar la partición donde se instalo nuestro sistema operativo, ir a la opción "Linux".
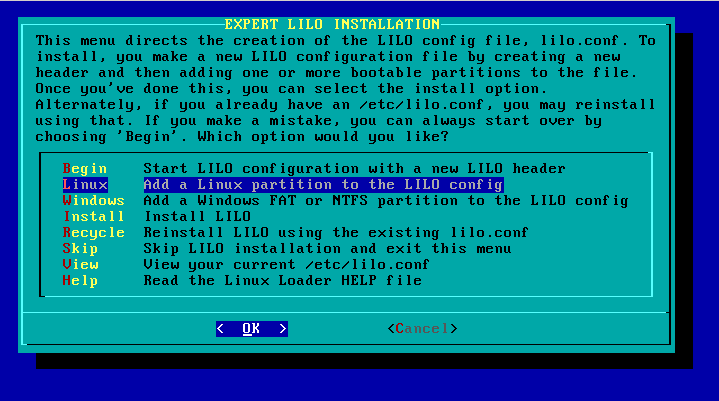
Cuando creamos la particiones con cdfisk vimos que nuestro disco es /dev/sda1 para la partición raíz y /dev/sda2 para el Swap. En la lista de arriba seleccionamos la partición raíz. Escribimos la única disponible y le damos "OK".
En la siguiente ventana le escribimos un nombre el cual se mostrara cuando cargue LILO para identificar nuestro sistema.
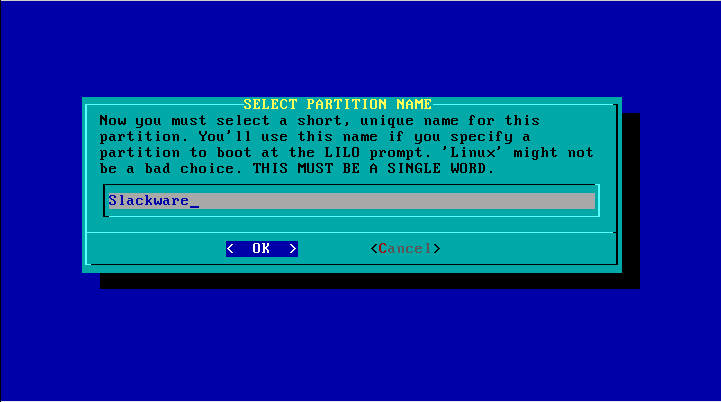
Y por ultimo paso "Install" para terminar la instalación de LILO, si tuvieras alguna partición con otro sistema operativo tendrías que hacer el mismo procedimiento, como cuando se agrego la partición de Linux.
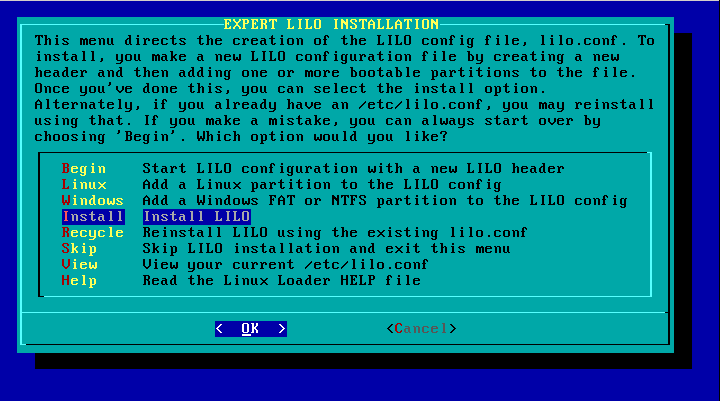
10 - Seleccionar la configuración del mouse. Si tiene un mouse antiguo o una laptop usen "ps2" si es nuevo usen "imps2"
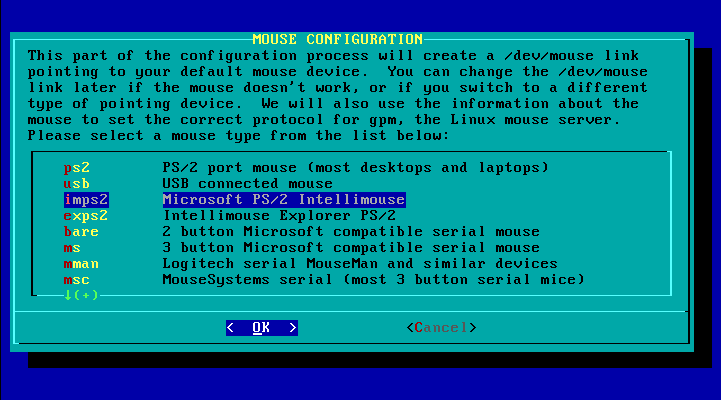
En la ventana siguiente seleccionamos "Yes", el cual permite copiar y pegar texto a la terminal.
11 - Configuración de la red. "Enter Hostaname" solo le colocamos un nombre a la PC y un "OK"
"Enter Domainname" es el nombre de dominio puede ser alguno que gusten como slackware.lan o lo dejan en blanco.
Suponiendo que estas en un red con DHCP seleccionamos esa opcion de lo contrario en "static IP"
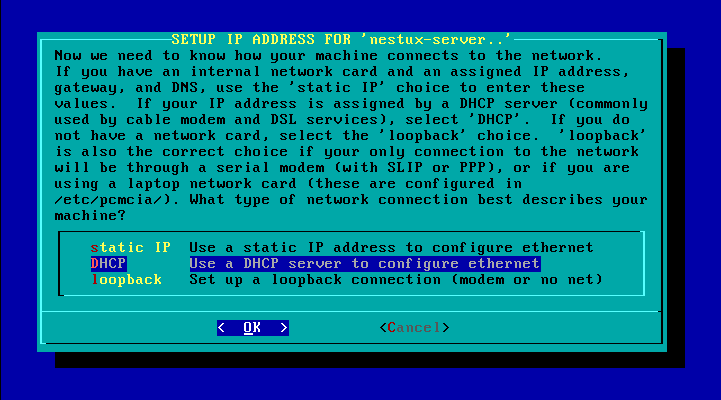
En la siguiente ventana "SET DHCP HOSTNAME" simplemente presionamos "OK" luego nos mostrara el resumen de la configuración de red y seleccionamos "YES".
12 - En esta ventana tenemos que marcar los servicios que queremos que se inicien al cargar slackware, si tenemos impresora podemos seleccionar ""rc.cups".
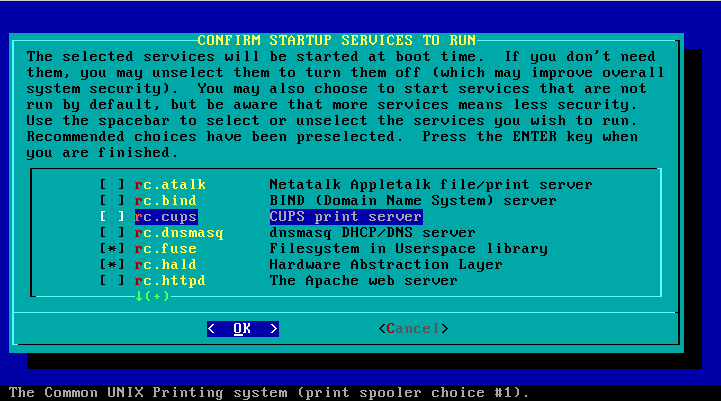
La siguiente ventana "Console Font..." presionamos "No"
13 - Precionamos ''NO'' y seleccionamos la hora de nuestro país.
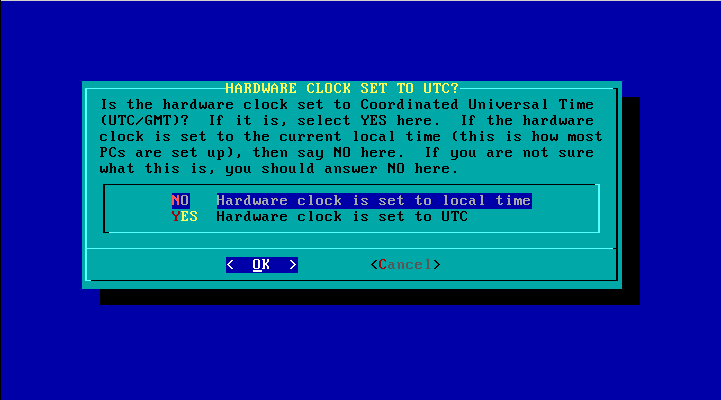
14 - Seleccionamos el entorno de escritorio o gestor de ventanas para trabajar, si no los conoces mucho usa KDE o el que gusten y luego le dan en “OK”.
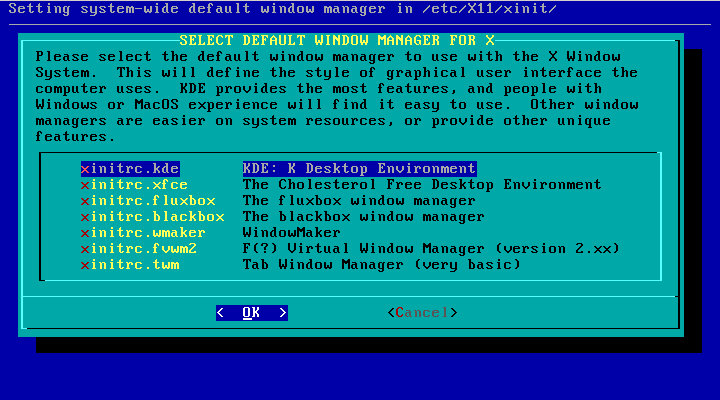
15 - Escribimos la contraseña para root le damos a ''Yes'' y colocamos nuestra clave.
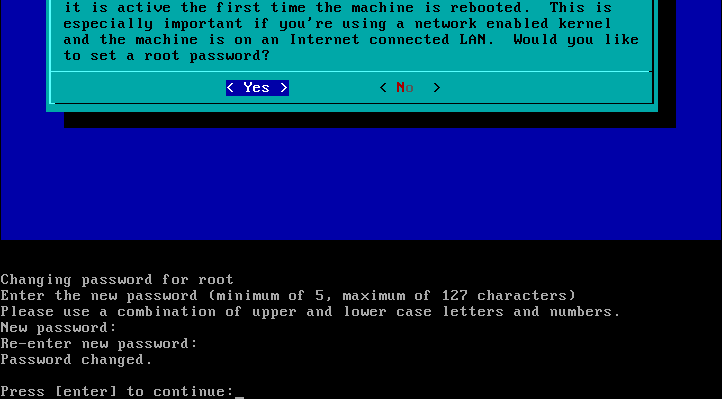
Le damos ''Exit'' al menú. Y terminamos la instalación....
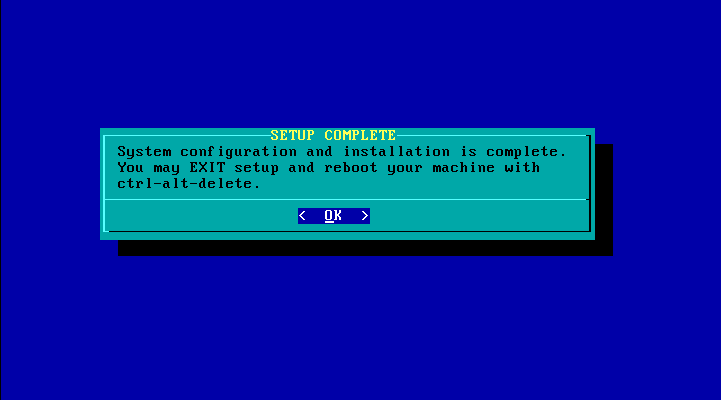
Al reiniciar el computador tenemos que nos logueamos como root con nuestra clave y para cargar el entorno gráfico usamos el comando.
#startx
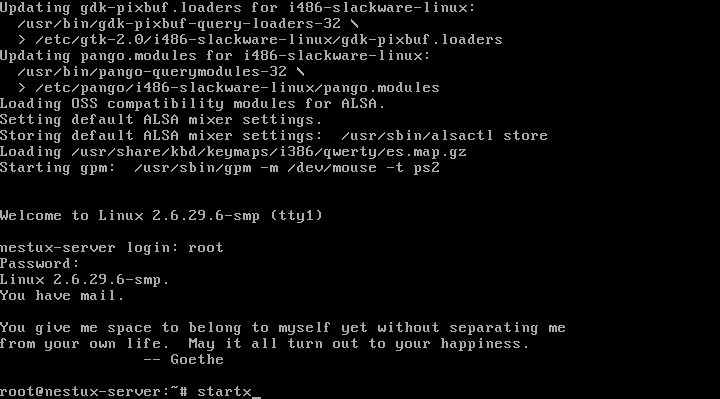
Para que nuestro Slackware cargue automáticamente el entorno gráfico, modificamos el siguiente archivo.
#nano /etc/inittab
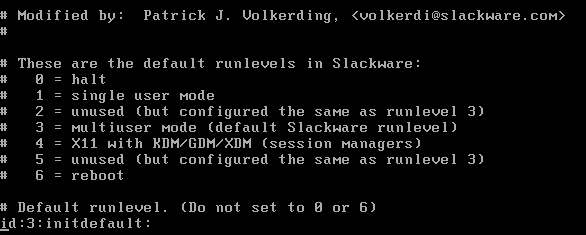
Y cambiamos el 3 por el 4, la linea queda así: ''id:4:initdefault:''
Para salvar los cambios precionamos "Ctrl + O", salimos con ''Ctrl + X'' y reiniciamos nuestro computador.
#reboot
Saludos...
Jhyx
Instalacion basica de Slackware 13 Gnu/Linux
11.10.09
Publicadas por Jhyx las 11:19 p.m.
Etiquetas: Gnu/Linux, Instalacion, Linux, Slackware
Suscribirse a:
Comentarios de la entrada (Atom)







0 comentarios:
Publicar un comentario